Раздел первый
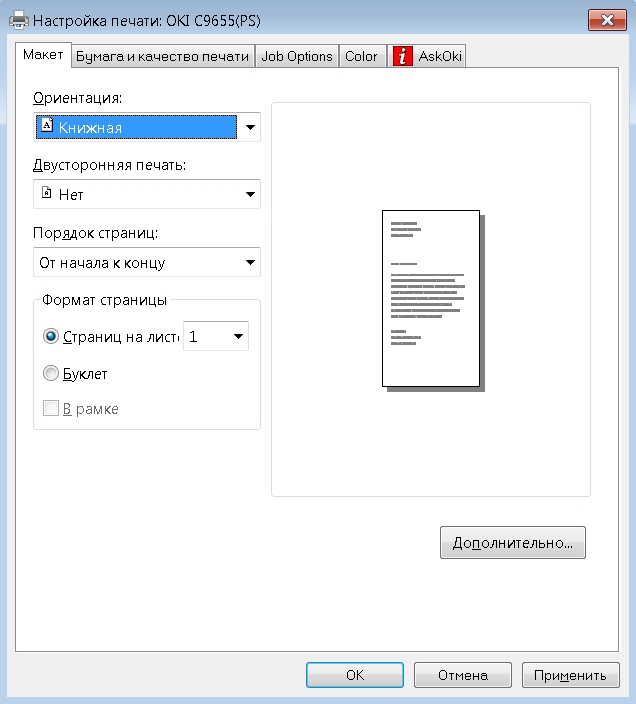
Тут ничего сложного нет, все вполне понятно.
Ориентация - книжная или альбомная, как и во всех драйверах любого производителя
Двухсторонняя печать – если Ваш принтер оборудован модулем дуплекса (имеет в названии букву D типа C9655DN), то именно здесь надо указать, что Вы желаете печатать с двух сторон листа. При этом на выбор предлагается переворот четных листов либо относительно вертикальной оси (режим книги), либо относительно горизонтальной оси (режим блокнота, когда мы открываем страницы не влево, а наверх, соответственно изображение изнанки в этом случае будет перевернуто «вверх ногами»). Один важный момент, в этом режиме принтер не будет печатать изображение с двух сторон, если макет содержит 1 страницу и отправляется много копий.
Порядок страниц – либо от начала к концу, либо с последней страницы к первой. Первый режим используется когда мы выводим отпечатанные листы «лицом вниз», второй вариант удобен, когда вывод задан «лицом вверх». В этом случае при печати пронумерованных страниц не придется их перекладывать, чтобы они были по порядку. При печати тиража одного макета эта настройка ни к чему, хотя при выборе печати с последней страницы отправка на печать будет чуть дольше.
Формат страницы – здесь можно выбрать разные спец режимы печати, такие как несколько страниц на листе, режим брошюры. Однако мы рекомендуем делать разметку макета в графических пакетах, там это и удобнее и на предварительном просмотре можно посмотреть результат.
Переходим к вкладке 2
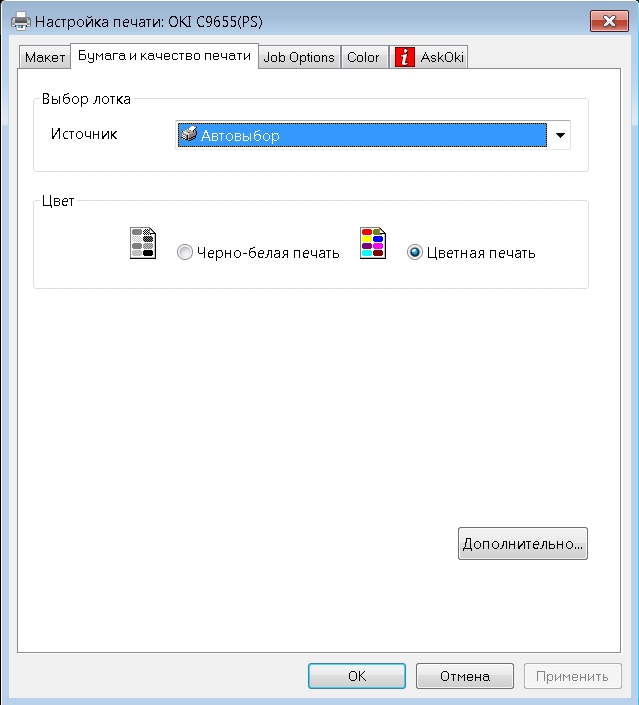
Выбор лотка – выбираем с какого лотка принтер будет брать бумагу. По умолчанию стоит Авто, то есть принтер берет бумагу с лотка, заданного в настройках самого принтера (обычно с кассеты под принтером - Tray1). Но для печати с бокового лотка нужно указать принудительно Multi Purpose Tray.
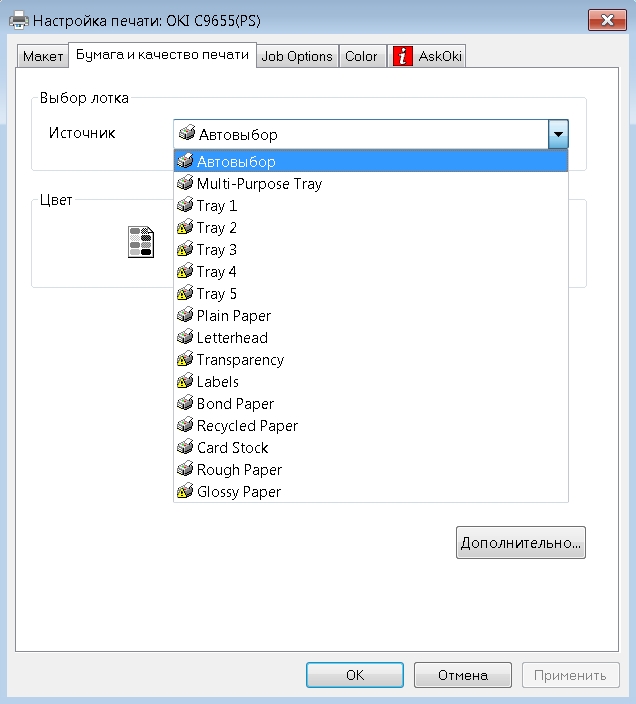
Здесь же есть и такие варианты лотков, как plain paper - обыкновенная или немелованная бумага, letterhead - печатный фирменный бланк и другие. Если у Вас в принтере в настройках лотков явно прописана используемая в этом лотке бумага, то при выборе этих типов лотков принтер сам выберет нужный лоток (особенно актуально для принтеров типа C9655HDTN с 5 лотками, в которые загружен разный тип бумаги). Данная настройка избавляет от необходимости помнить, в каком лотке лежит тот или иной сорт бумаги.
Цвет - здесь можно выбрать, печатать наш макет в цвете или в оттенках серого. Если Ваш макет не содержит явных цветных вставок – настоятельно рекомендуем выбирать режим черно-белой печати. Во первых, в этом режиме принтер при печати приподнимает цветные барабаны и они не контактируют с бумагой, а значит не изнашиваются. Во вторых, даже если на экране у Вас черный черный текст, для принтера после всех математических преобразований это совсем не 100% черный, а может быть, например 95C95M45Y95K, то есть принтер сделает эту точку с 95% заливкой синего, маженты, черного и 45% заливкой желтого, что, согласитесь, совсем не экономично.
Кнопка Дополнительно – там содержатся настройки, связанные с процессом печати. Опишем здесь основные настройки, которыми обычно пользуются.
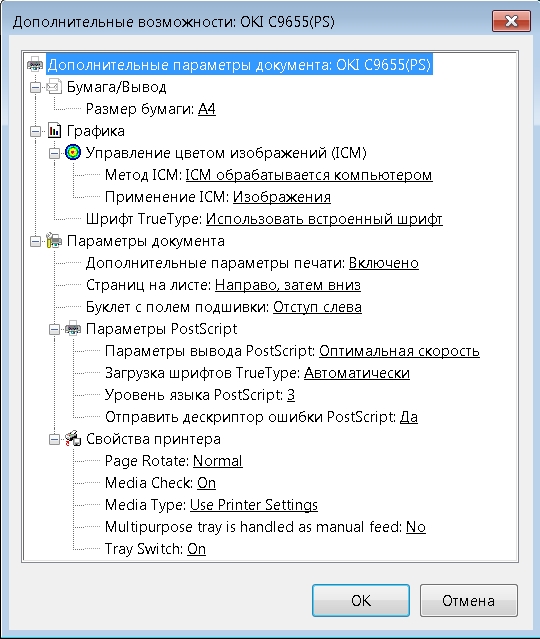
Размер бумаги – здесь выбирается размер бумаги, на которой собираемся печатать. Если Вы не нашли здесь нужного размера, выбираем самый нижний пункт «Особый размер страницы PostScript» и в новом окне вбиваем нужный размер страницы.
Media Check – в принтере на входе на ремень установлен датчик, который определяет толщину бумаги и подбирает параметры печати в соответствии с полученным результатом измерения. При его отключении можно выбрать параметр Media Type, который определяет толщину и тип носителя (бумаги, пленки). Здесь следует уточнить, что если Вы на принтер в меню лотка явно указали, что в нем всегда картон из вторсырья или легкая бумага, то эти настройки принтер просто игнорирует. В общем случае всегда ручные настройки принтера являются приоритетными над настройками драйвера.
Переходим к следующей вкладке
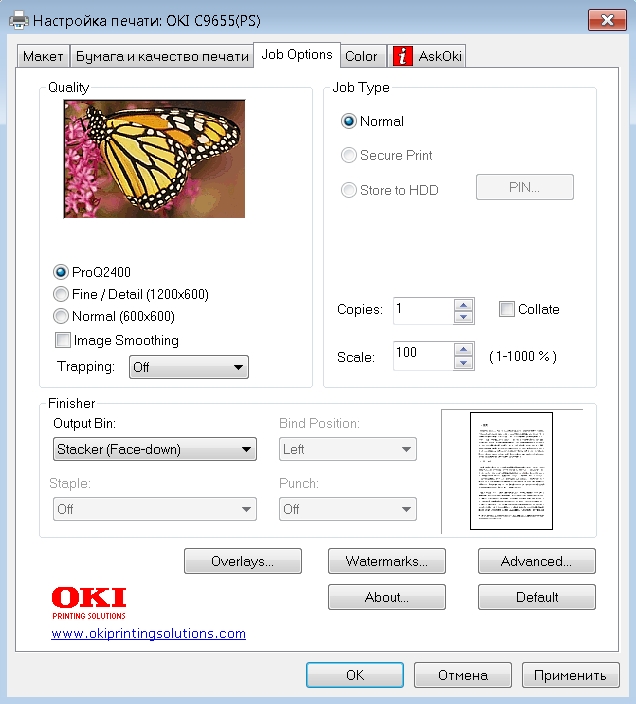
Итак – раздел Quality.
На выбор 3 режима печати 600*600, 1200*600, ProQ2400.
Для понимания различий этих режимов приведем пример печати полутона 30% серого в каждом из них.



Из представленных рисунков видно, что режим ProQ2400 действительно дает более мелкую точку, а значит более четкую прорисовку мелких деталей. Однако этот режим является на 100% синтетическим по отношению к исходному макету, а значит при его применении вероятность искажений исходного макета максимальна. Поэтому мы рекомендуем, где это возможно, использовать режим 600*600. Режим 1200*600 применять вообще не рекомендуем ввиду того, что в нем зрительно по 1 оси точки ближе к друг другу, а по другой отдалены в 2 раза, что в полутонах почти гарантированно дает полосатость даже невооруженным взглядом (особенно по черному цвету, т.к. в этом режиме он не поворачивает растровую сетку черного цвета, как принято в полиграфии). Для примера можете сами сделать прямоугольник серого цвета с заливкой 30% и напечатать во всех трех режимах. Недостатки этого режима будут видны невооруженным взглядом.
Однако режим ProQ2400 однозначно применяем там, где в макете есть, например, красные буквы на синем фоне. В этом случае возможно смещение букв на 1 пиксель и будет заметна белая полоска с какого-либо краю. Вот тут помогает настройка Trapping, которая добавляет 1 (в режиме Narrow) или 2 (в режиме Wide) пикселя по краям перехода и на выходе мы получаем годный отпечаток. Когда мы печатаем 100 черный текст на цветном фоне и возникает такой же дефект, то здесь более уместно использовать настройку Black Overprint из вкладки Color, кнопка Advanced. При этом принтер при формировании изображения в фоне не будет оставлять место в фоне под буквы и черные элементы. Тогда черные элементы у нас будут печататься не 100% черным, а, например, при наличии зеленого фона что то типа 70%С + 70%Y + 100%К. А возможные белые пробелы заполнятся фоновым цветом.
Image Smoothing – цифровое сглаживание, может быть полезно при печати фотографий или сканированных изображений для сглаживания цифрового шума.
Output Bin – определяет, куда будут выводится отпечатанные листы. Face-down (лицом вниз) – наверх принтера, подходит для большинства типов бумаги. Face-up (лицом наверх) – в откидывающийся боковой лоток слева, применяется при печати на плотной бумаге, т.к. именно в этом режиме обеспечивается тот самый прямой проход бумаги и она при печати практически не изгибается.
Overlays – здесь можно добавить дополнительную информацию, которая будет допечатываться на каждом листе. Например – элементы фирменного бланка. Это может быть полезно в офисной печати, и мало применимо в полиграфии.
Watermarks – водяные знаки, похоже не предыдущий пункт, однако здесь дополнительные элементы впечатываются в полтона, то есть именно как водяные знаки. Опять-таки, достаточно специфическая и не слишком используемая возможность.
Advanced – меню дополнительных настроек. Именно здесь находятся такие настройки, как:
зеркальная печать Mirror Print (применяется при печати на термотрансферной бумаге для дальнейшего перевода на ткань, например),
выравнивание ультра тонких линий Adjust ultra fine lines – помогает пропечатывать очень тонкие линии, по умолчанию включена всегда.
Вот, наконец, мы и дошли до вкладки управления цветом.
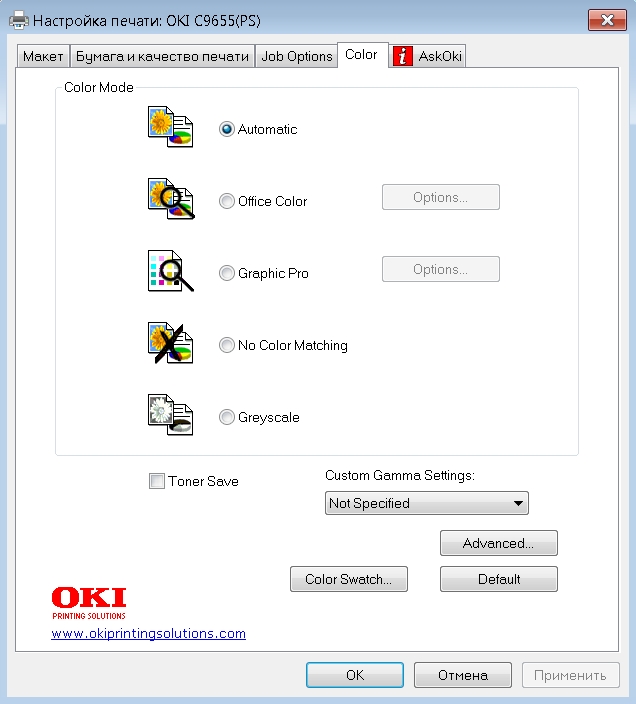
Здесь можно выбрать цветовой режим, в котором сейчас будет печатать наш принтер.
Кратко опишу основные:
Automatic – режим автоматической настройки цвета, для полиграфии практически не пригоден по нескольким причинам. В этом режиме принтер «улучшает» изображение, то есть добавляет яркости и насыщенности по красному и желтому. При этом изображение действительно смотрится ярким, картинка сочной, однако оттенки практически никогда не соответствуют тем, что задумал дизайнер и просил заказчик. Скажете, что оттенки можно и согласовать с заказчиком, однако здесь принтер каждые раз обсчитывает палитру заново и напечатав и согласовав предварительные отпечаток, совсем не факт, что Вы при печати основного тиража получите идентичный отпечаток. Еще один недостаток – принудительная печать черного цвета смешением всех 4 тонеров, что ведет к перерасходу цветного тонера.
Office Color – режим печати офисных документов. Здесь уже можно выбрать цветовую схему печати. Предустановленные настройки цветовых схем создавались с учетом цветового восприятия разными народностями. Люди в Азии, в Европе или на африканском континенте имеют разные представления о правильной цветовой гамме отпечатка. Но в этом режиме уже можно выбрать, как мы хотим печатать истинный черный цвет (текст, например), смешением 4 цветов CMYK или используя только черный тонер K.
Graphic Pro – наиболее предсказуемый и применяемый в полиграфии тип управления цветом.
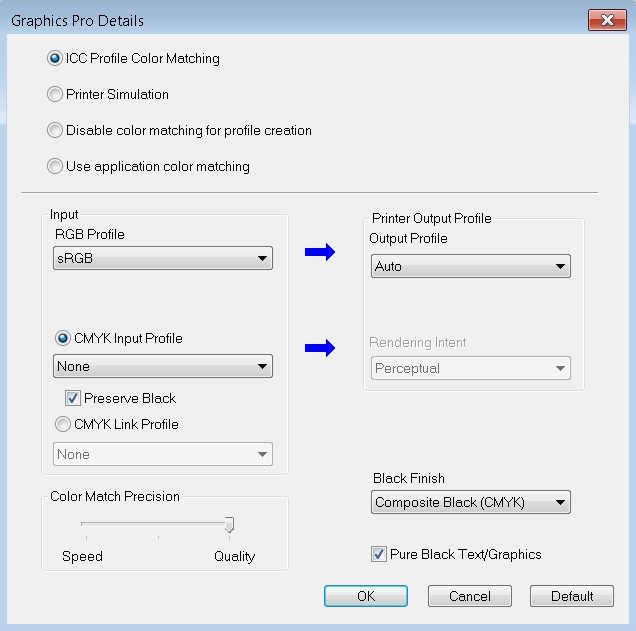
Здесь мы не будем детально рассматривать все настройки этой вкладки, потому что управление профилями – это тема отдельного цикла статей.
Основные используемые настройки:
Preserve Black – истинный черный. Эта галочка говорит, что при печати макета из цветовой схемы, отличной от CMYK (например RGB, что на практике вообще не редкость), все элементы черного цвета будут преобразованы в истинный черный. Это может быть и очень полезной функцией, когда черный цвет не становится серым при преобразовании, но может давать и такие артефакты.


С точки зрения математики драйвер сделал все правильно – все, что было близким к черному – считать истинно черным. Однако результат нас не устраивает. К слову, такое случается не так часто, в основном при использовании в макете сканированных изображений.
Black Finish – здесь можно выбрать, как печатать этот самый черный цвет, смешением всех 4 тонером или с использованием одного черного тонера. Однозначного ответа «как правильно» здесь нет. Есть макеты, где используются переходу цвета от белого к черному через серый и здесь 256 оттенков черного, который может дать нам использование только черного тонера, может не хватить. Но в большинстве случаев дизайнеры не зря свой хлеб едят и знают плюсы и минусы оборудования, установленного в компании, и делают «правильные» макеты. В этом случае использование только черного тонера для печати черного цвета и его оттенков существенно снижает себестоимость отпечатка.
Pure Black Text/Graphics – печатать текст/графику черным тонером. Вот здесь с распознаванием черного в макете, как правило, не возникает и при включении этой опции результат всегда лучше и печать в целом экономичнее.
Вернемся к цветовым режимам
No Color Matching – режим печати, как есть, без всяких цифровых улучшений и преобразований. Настоятельно рекомендован для печати правильных макетов, изначально нарисованных в цветовом пространстве CMYK, когда в настройках графического приложения выбран правильный профиль. Так как в этом режиме никаких дополнительных улучшений драйвером не происходит, следовательно результат здесь самый предсказуемый и зависит лишь от настроек самого принтера, внешних условий печати (бумаги, влажности и температуры в помещении, где стоит принтер).
Greyscale – печать в оттенках серого.
Advanced – Black Overprint – применяется при печати черных элементов на цветном фоне. В этом случае возможно появление белых линий толщиной буквально в пиксель на границе перехода от черного к фону. При включении этой опции принтер добавляет по 1 пикселю по границе черных элементов и эти дефекты уходят.
Advanced – Use optimized greyscale halftones – не секрет, что не каждый оттенок, в том числе и серого, нарисованный дизайнером, может быть воспроизведен на принтере, тем более принтере всего с 4 тонерами. При выборе этой настройке драйвер приводит все оттенки серого в макете к стандартному набору оттенков серого, который в состоянии воспроизвести принтер. При выключенной настройке этим занимается математика принтера. Кто из них лучше справится с тем или иным макетом можно определить только опытным путем.
Настройка Toner Save – она реально снижает расход тонера при печати, однако и изображение значительно светлее. На практике можно включать разве что при печати черновиков, проверки подстройки параметров для нового сорта бумаги, печати документов для внутреннего пользования.
Все здесь описанное не является истинной в последней инстанции и если Вам есть что добавить или заметили неточность в описании, просьба написать по адресу oki@ross-com.ru